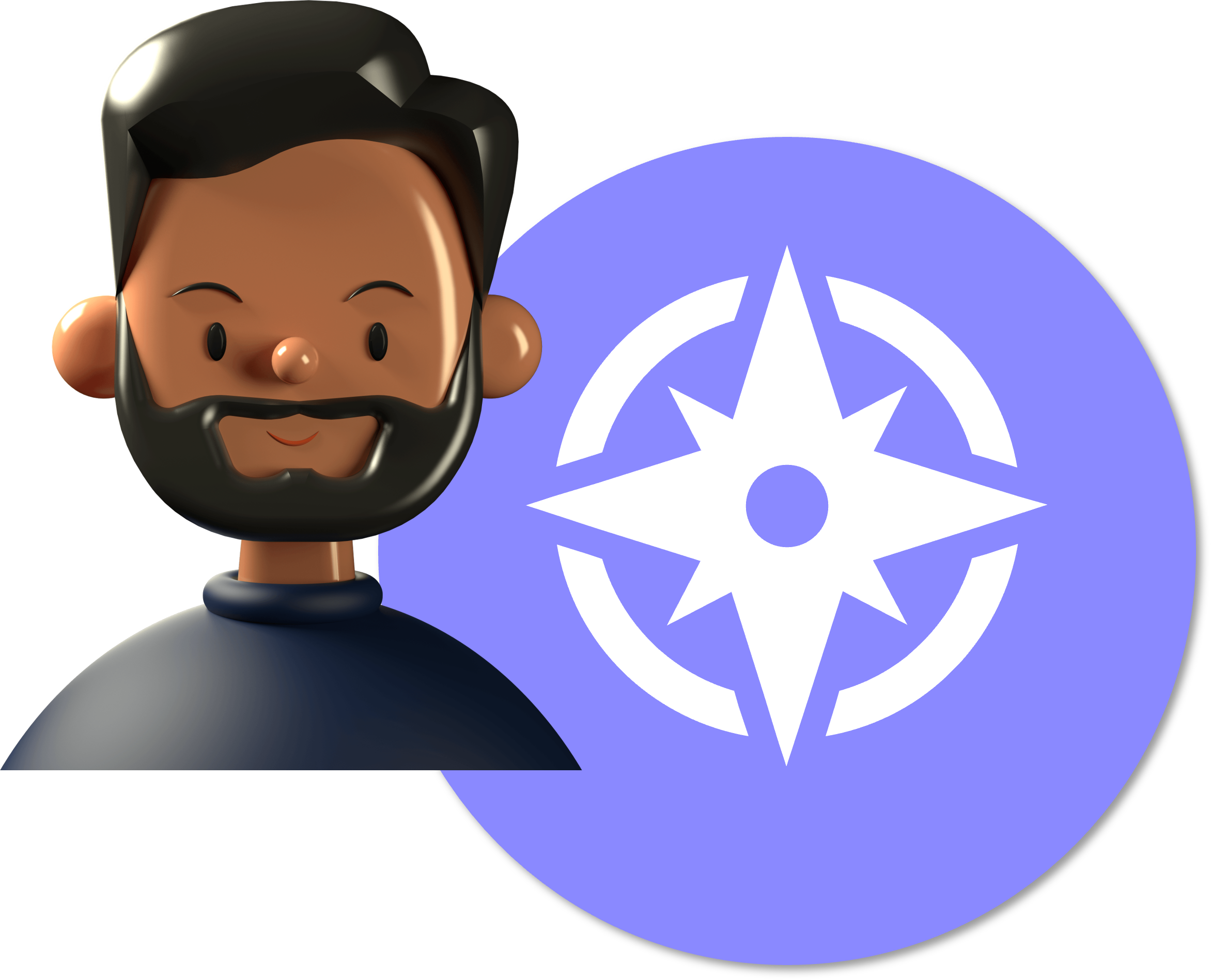Infoga och redigera diagram i Excel
Via denna steg-för-steg guide ser du hur du infogar olika sorters diagram, och uppdaterar dem enligt dina behov, i din Excelfil.
Skapa ett diagram i Excel
- För att infoga ett diagram i Excel, behöver du först välja det område du vill visualisera. Markera de celler som innehåller innehåll som du vill skapa ett diagram av.
- Klicka på fliken Insert/Infoga i menyn.
- Det finns flera olika typer av diagram att välja mellan. Genom att klicka på Recommended charts/Rekommenderade diagram, under avsnittet Charts/Diagram, kan du förhandsgranska alternativen.
- Skrolla nedåt i listan över diagramtyper för att förhandsgranska ytterligare förslag.
- Du kan även byta från fliken Recommended charts/Rekommenderade diagram till fliken All charts/Alla diagram. Flikarna finner du precis ovanför listan av diagram.
- Alla olika diagramtyper finns listade till vänster. Du ser inte automatiskt en förhandsvisning av dem, såsom för Recommended charts/Rekommenderade diagram, utan istället diagrammens benämning. Klicka på diagramtypen för att se en visualisering av den.
- I detta exempel klickar du återigen på fliken Recommended charts/Rekommenderade diagram, ovanför listan av diagramsorter.
- Välj det diagram som passar dina behov och klicka sedan på knappen Ok i det nedre högra hörnet.
Uppdatera ditt diagrams rubrik i Excel
- Det är fördelaktigt att koppla diagrammets rubrik, eftersom du då kan säkerställa att den är aktuell. För att göra det klickar du på rubriken i diagrammet.
- Klicka på formelfältet, under menyn, och skriv ett likhetstecken (=).
- Klicka på den cellen som du vill länka diagrammets rubrik till.
- Klicka antingen på Enter-knappen på ditt tangentbort eller på den gröna bocken strax till vänster om formelfältet.
- Rubriken i diagrammet är kopplad till textinnehållet i cellen. För att uppdatera rubriken klickar du på cellen igen och uppdatera den.
- Rubriken i diagrammet uppdateras automatiskt när du uppdaterar innehållet i cellen.
Redigera ditt diagram i Excel
- Klicka på diagrammet för att få tillgång till fliken Chart design/Diagramdesign i menyn.
- Klicka på fliken Chart design/Diagramdesign näst längst till höger i menyn.
- Klicka på knappen Add chart element/Lägg till diagramelement. Du hittar knappen längst till vänster i menyn, under avsnittet Chart layouts/Snabblayout.
- I rullgardinsmenyn väljer du alternativet Legend/Förklaring.
- Menyn låter dig infoga eller ändra element som redan är infogade.
- Vissa diagramelement måste du uppdatera i diagramfönstret. För att få åtkomst till diagramfönstret klickar du på den vertikala axeln i det diagram som du vill uppdatera.
- Högerklicka för att få åtkomst till fler inställningar.
- Välj Format axis/Formatera axel, det sista valet i listan över alternativ.
- Diagramfönstret, som syns till höger på sidan, låter dig göra ändringar i element såsom Axis bound/Axelgränser.
- Du kan även anpassa Axis units/Axelns enheter.
- Ett annat användbart verktyg är dataetiketter. För att infoga dataetiketter behöver du börja med att markera den serie som du vill applicera en dataetikett på.
- Klicka på knappen Add chart element/Lägg till diagramelement. Du hittar knappen längst till vänster i menyn, under avsnittet Chart layouts/Snabblayout.
- Klicka på alternativet Data labels/Dataetiketter i rullgardinsmenyn.
- Outside end/Utsidan är ett bra alternativ för din dataetikett. Klicka på det alternativet.
- Du kan upprepa samma steg för att applicera etiketter även på de andra serierna.