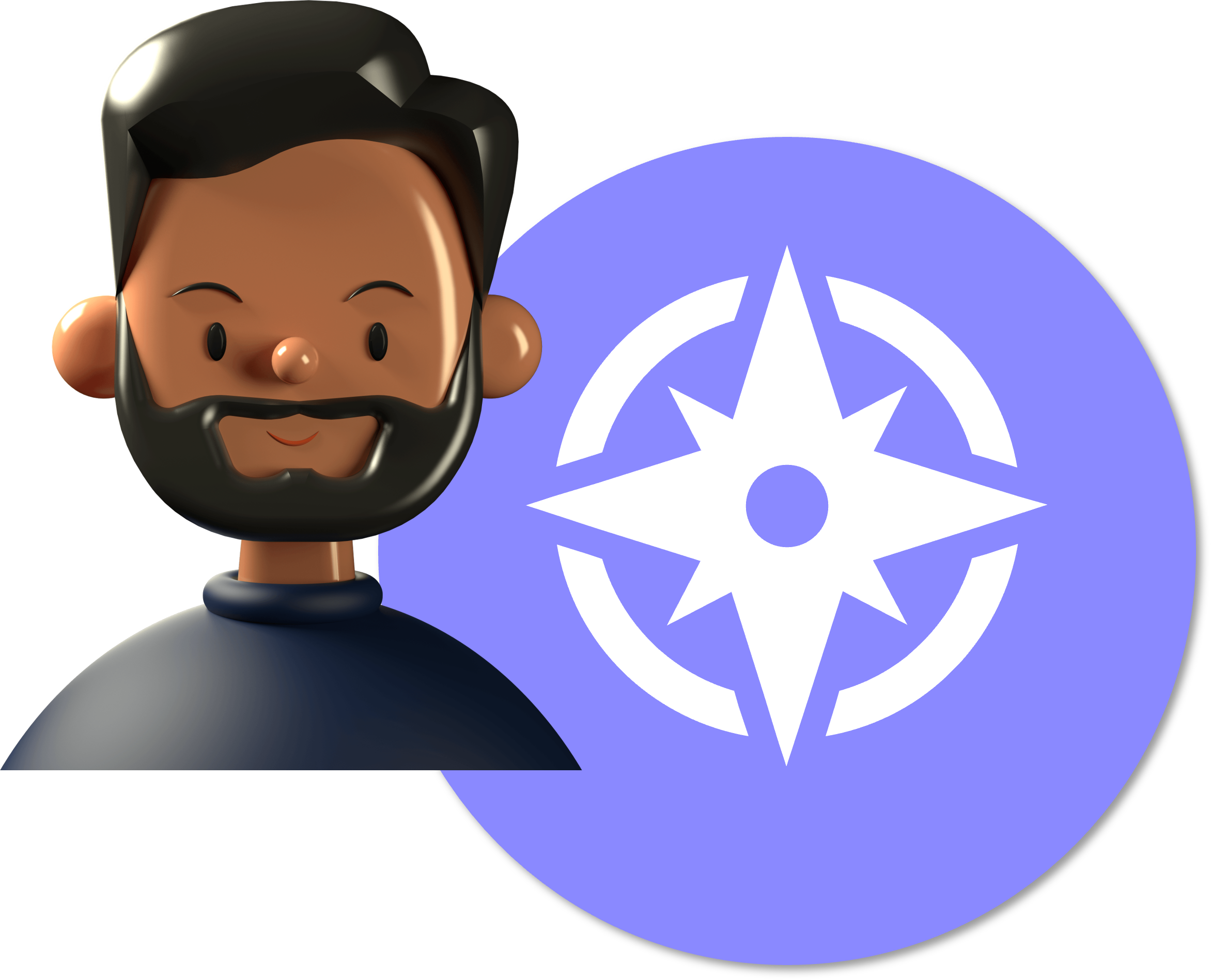Spara din Excelfil som en pdf
Lär dig att spara ner ett, flera eller alla blad från din Excelfil till en pdf.
Det finns flera olika fördelar med att spara din Excelfil som en pdf. Dels bevarar det din fils formatering. Cellformateringar, text och layout kommer att se ut så som du vill, oavsett vilken enhet eller programvara mottagaren använder för att visa den. Vidare kan pdf:en visas på nästan alla enheter och operativsystem. Du kan alltså dela din fil utan att behöva oroa dig om användaren öppnar den med exempelvis en smartphone eller surfplatta. Dessutom kommer pdf:en vara skyddad mot oönskade ändringar, ha låg filstorlek och vara enkel att skriva ut.
- Klicka på File/Arkiv. Du hittar fliken längst till vänster i menyn.
- Välj Save as/Spara som i menyn till vänster.
- I alternativen för Save as/Spara som ser du en rullgardinsmenyn. Där står det Excel workbook (*.xlsx)/Excel-arbetsbok (*.xlsx). Klicka på rullgardinsmenyn.
- I listan över olika filalternativ väljer du alternativet pdf.
- Rullgardinsmenyn stängs och under den kan du se knappen More options/Fler alternativ; klicka på knappen.
- I den ruta som dyker upp på skärmen klickar du på Options/Alternativ.
- I rutan benämnd Options/Alternativ kan du välja mellan olika alternativ för hur du vill spara din fil. Under avsnittet Publish what/Vad ska publiceras kan du välja mellan att spara ett blad, alla blad eller ett antal valda blad från din Excelfil.
- När du valt alternativ väljer klickar du på knappen Save/Spara, nedtill till höger i rutan.