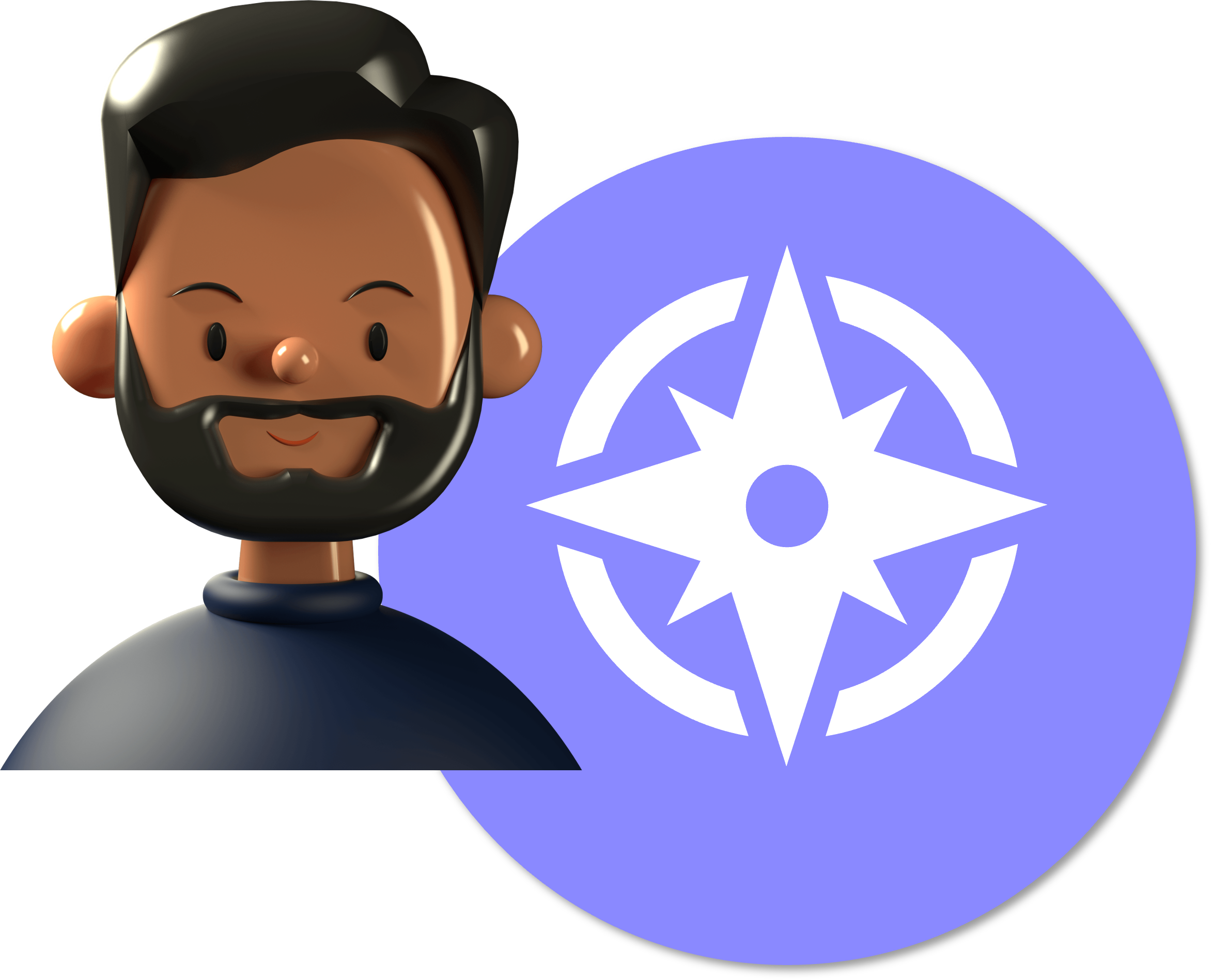Infoga en tabell i Word
Tabell-funktionen i Word är användbar för att organisera och strukturera data, text och information på ett överskådligt och lättläst sätt. Genom att använda tabeller kan du skapa rader och kolumner för att ordna och jämföra olika typer av information. Det är användbart för information såsom namnlistor, kontaktinformation och numerisk data. Att kunna redigera tabeller gör att du kan anpassa dem för att passa dina specifika behov.
- Klicka på fliken Insert/Infoga i menyn.
- Klicka sedan på knappen Table/Tabell, till vänster i menyn, under rubriken Insert/Infoga.
- Välj hur många kolumner och rader du vill infoga i ditt dokument genom att markera rutorna som syns i den meny som visas under knappen. Du har möjlighet att redigera mängden rader och kolumner i efterhand.
- När tabellen finns i ditt dokument är det dags att välja tabellformat. Menyn för Table design/Tabelldesign syns automatiskt när du infogat din tabell, eftersom den då är markerad. I avsnittet Table styles/Tabellformat klickar du på pilen intill förslagen på tabeller. Då syns hela listan av tabellformat.
- Välj önskad tabell. Om du har möjlighet att använda ditt företags anpassade design rekommenderar vi att du gör det. Ditt företags anpassade design syns högst upp bland tabellerna.
- När du infogat ditt önskade tabellformat är det dags att ställa in egenskaperna för din tabell.
- Infoga ditt önskade innehåll i tabellen.
- Det finns flera sätt att formatera din tabell. Klicka på fliken Table Design/Tabelldesign i menyn.
- I avsnittet Borders/Kantlinjer anpassar du linjer och ramar i tabellen. Exempelvis dess färg och tjocklek.
- Om du klickar på fliken Layout i menyn hittar du fler möjligheter för att formatera din tabell.
- Via denna meny har du möjlighet att justera utseendet för samtliga rader, kolumner, rubrikrader, höjd och bredd, samt andra smarta funktioner.